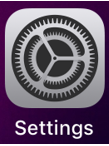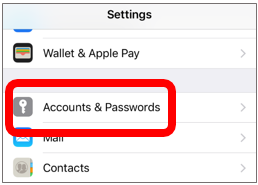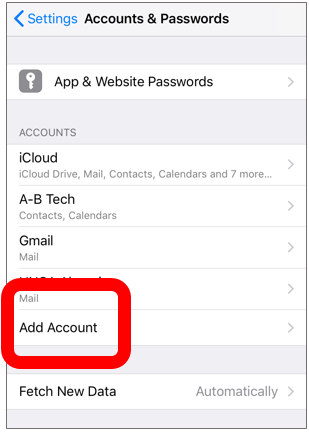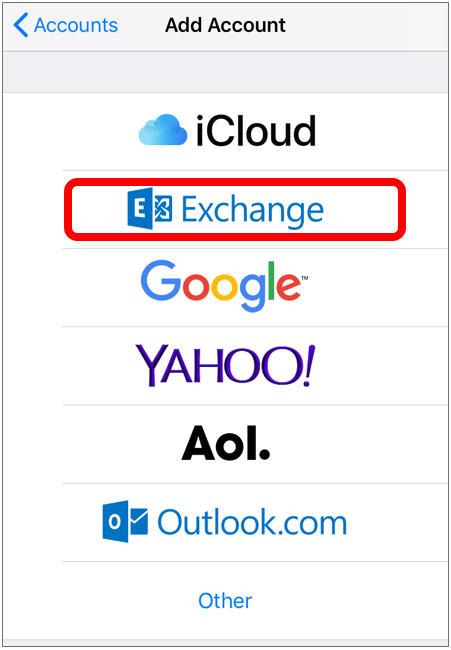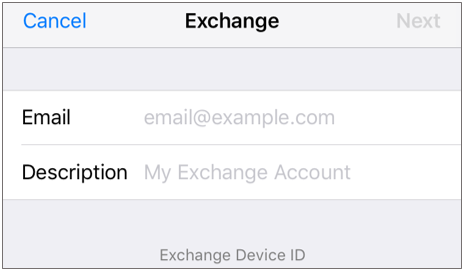Set Up Employee Email on Apple Device (iPhone, iPod, iPad)
Set Up Employee Email on Apple Device (iPhone, iPod, iPad)
Summary
How to pair an Apple device, such as an iPhone or iPad, with an A-B Tech employee email account
Instructions
- Make sure your device has an Auto-Lock passcode (such as a number or your fingerprint Touch ID).
- Open the “Settings” app on your Apple device.
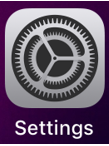
- Tap "Accounts & Passwords."
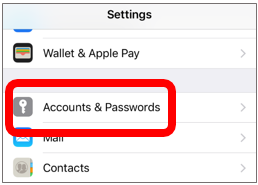
- Tap "Add Account."
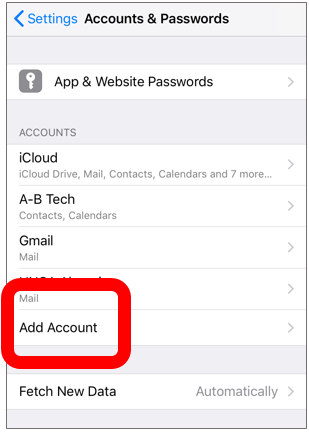
- From the list of options, select “Exchange.”
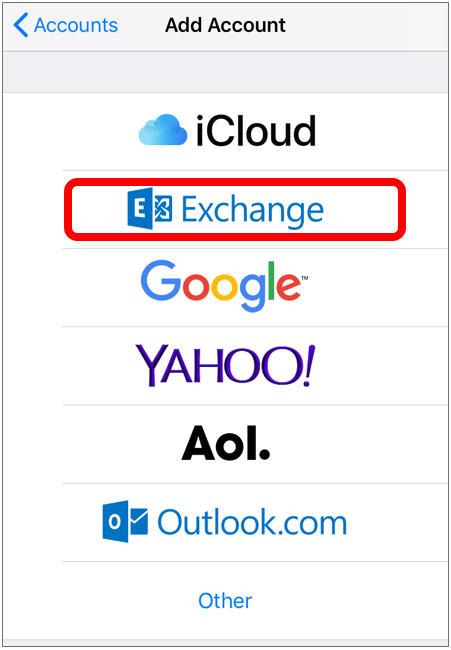
- Enter your full email address and, optionally, a description like "A-B Tech" and then tap "Next."
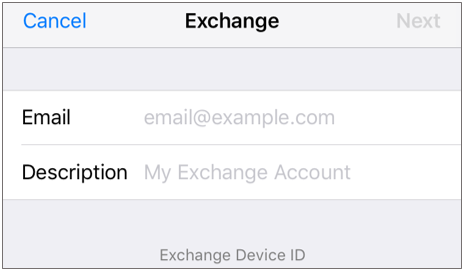
- Enter your password and tap "Next."
- Enter the settings from the screenshot below and tap "Done."
Email: your full email address, e.g. janeqdoe@abtech.edu
Server: outlook.office365.com
Domain: ABTECH
Username: your full email address, e.g. janeqdoe@abtech.edu
Password: your A-B Tech password
Description: optional descriptive text, such as A-B Tech

- If you prefer, you can also configure the account to sync only your calendar and/or contacts without also having your phone check your email. On the next screen, you can toggle the on/off switches for Mail, Contacts, Calendars, Reminders, and Notes. In the example below, the phone will sync Contacts and Calendars but not Mail, Reminders, or Notes.

If you encounter any problems, contact the IT HelpDesk at helpdesk@abtech.edu or (828) 398-7550.
Key Words: Apple, device, iPhone, iPad, i phone, i pad, employee email, pair, sync, link, e-mail
Article ID: 446
Created On: Tue, Jan 20, 2015 at 8:48 AM
Last Updated On: Tue, Jan 15, 2019 at 4:42 PM
Online URL: https://info.abtech.edu/article.php?id=446