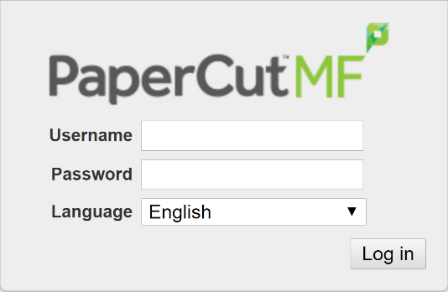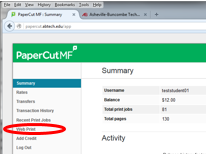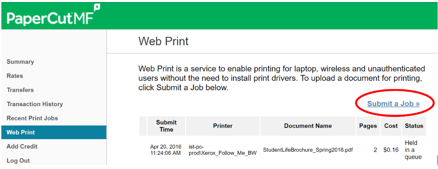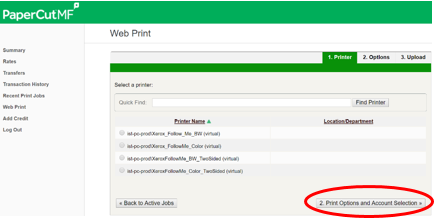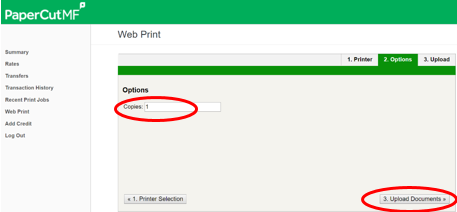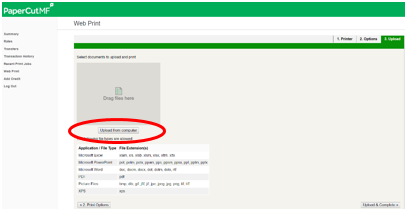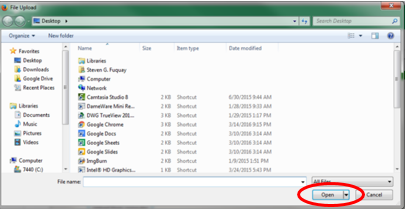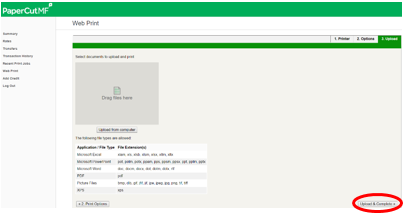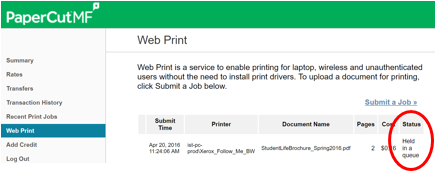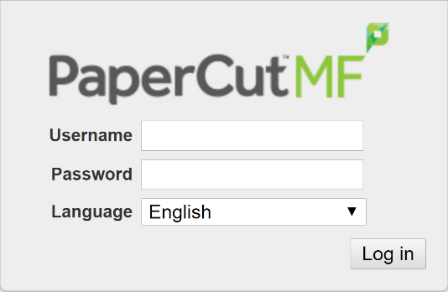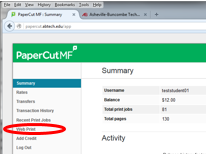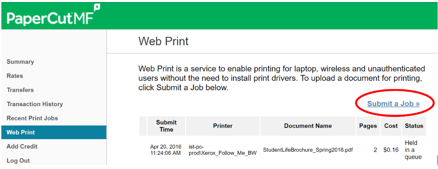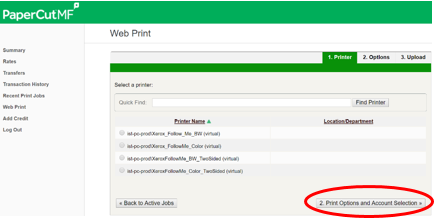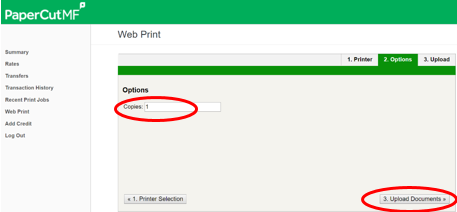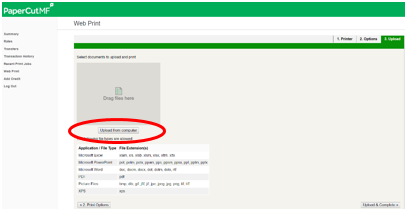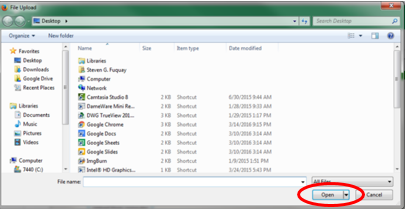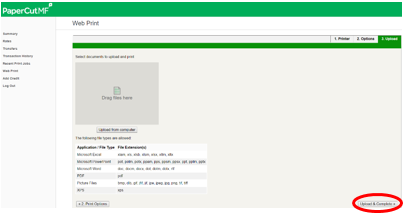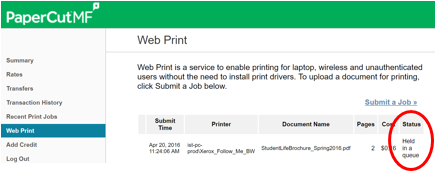How to Web Print
How to Web Print (to Xerox)
Summary
Instructions on how to Web Print through PaperCut
Instructions
- Go to papercut.abtech.edu.
- Once the PaperCut home screen opens, enter your A-B Tech username and password to log in.
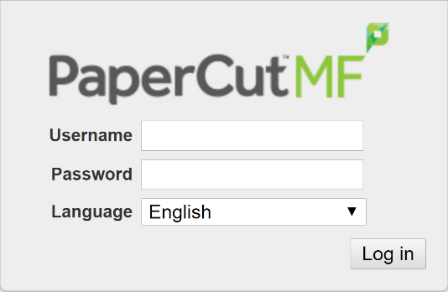
- The Summary Page is displayed once you are logged into Papercut.
- Select "Web Print" on the left.
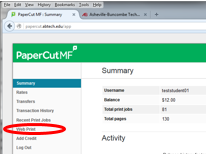
- On the Web Print page select "Submit a Job."
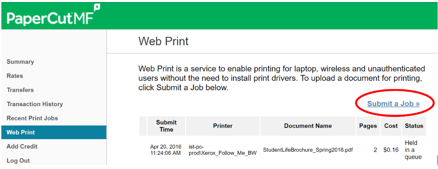
- Next select a printer name, then select "2. Print Options and Account Selection."
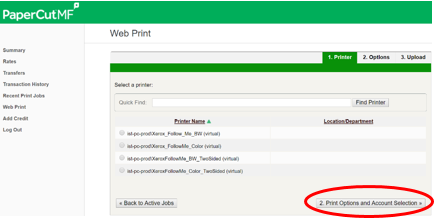
- The number of copies can be increased if needed.
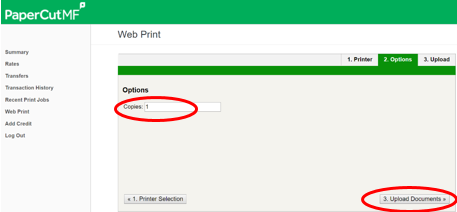
- Then select "3. Upload Documents"
- This page will display “The following file types are allowed.” These are the only file formats accepted
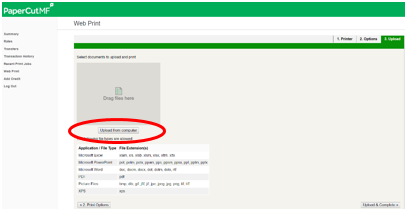
- Click "Upload from computer"
- A new window will open and allow you to navigate to the document to be uploaded for printing. Once found, select the document and click the Open button. The document will be queued to the Web Print interface
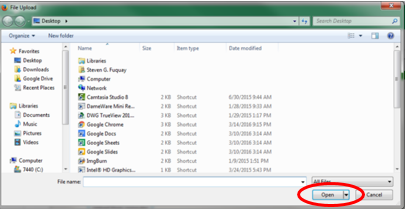
- On this page the selected document is displayed. Click "Upload & Complete" on the lower right
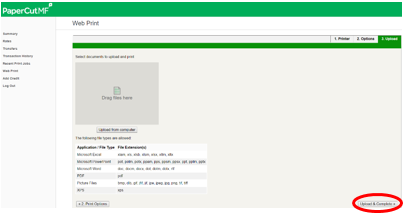
- Under "Status" it will display "submitting" until the document is processed and transferred to queue and is held for release at the local Xerox printer
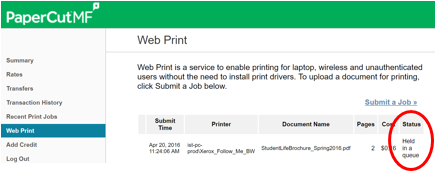
- To select another file to upload, just click "Submit a Job" and repeat the process
- You can then go to any Xerox printer to retrieve your document
Key Words: Web Print, WebPrint, Web Printing, Printing from the web, PaperCut
Article ID: 509
Created On: Wed, Aug 29, 2018 at 12:12 PM
Last Updated On: Wed, Oct 5, 2022 at 10:05 AM
Online URL: https://info.abtech.edu/article.php?id=509