
How to create rules that tell Outlook how to handle emails.
You can create rules that tell Outlook how to handle email messages. A rule is an action that Outlook Web App runs automatically on incoming or outgoing messages. For example, you can create a rule to automatically move all email sent to a group you are a member of to a specific folder, or to delete all messages with "Dog Toys" in the subject.
You choose the conditions that trigger a rule and the actions that the rule will take. You can choose multiple actions to be taken by a rule, if desired. You can create rules from the settings pane, where you can also delete or modify existing rules.
While logged in to your Outlook web app, click the settings icon in the upper right corner of the screen.

The Settings panel will appear on the right side of the browser window.
Scroll to the bottom of the Settings panel and click View all Outlook settings.
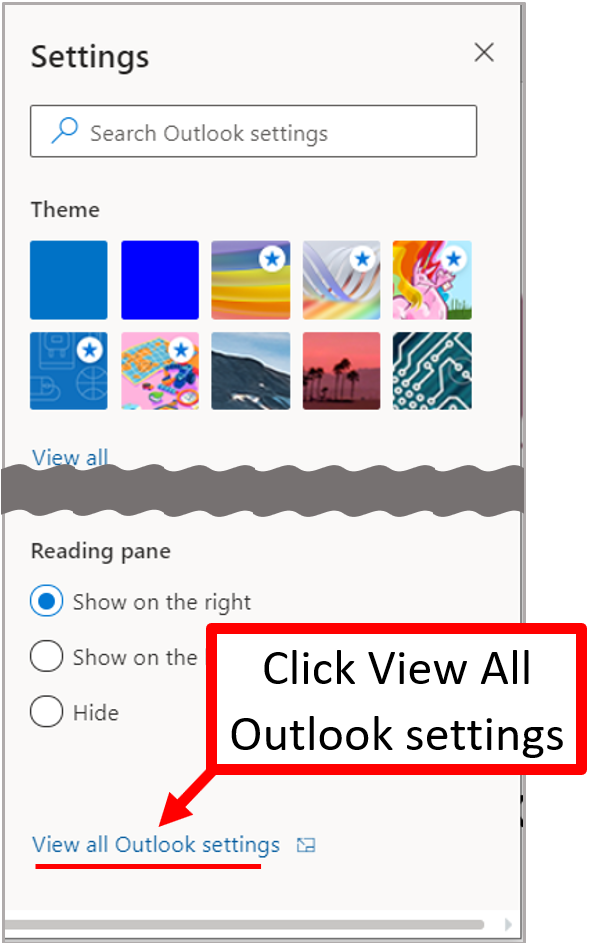
The Settings screen opens. Click Mail in the menu on the left. In the secondary menu to the right, click Rules.
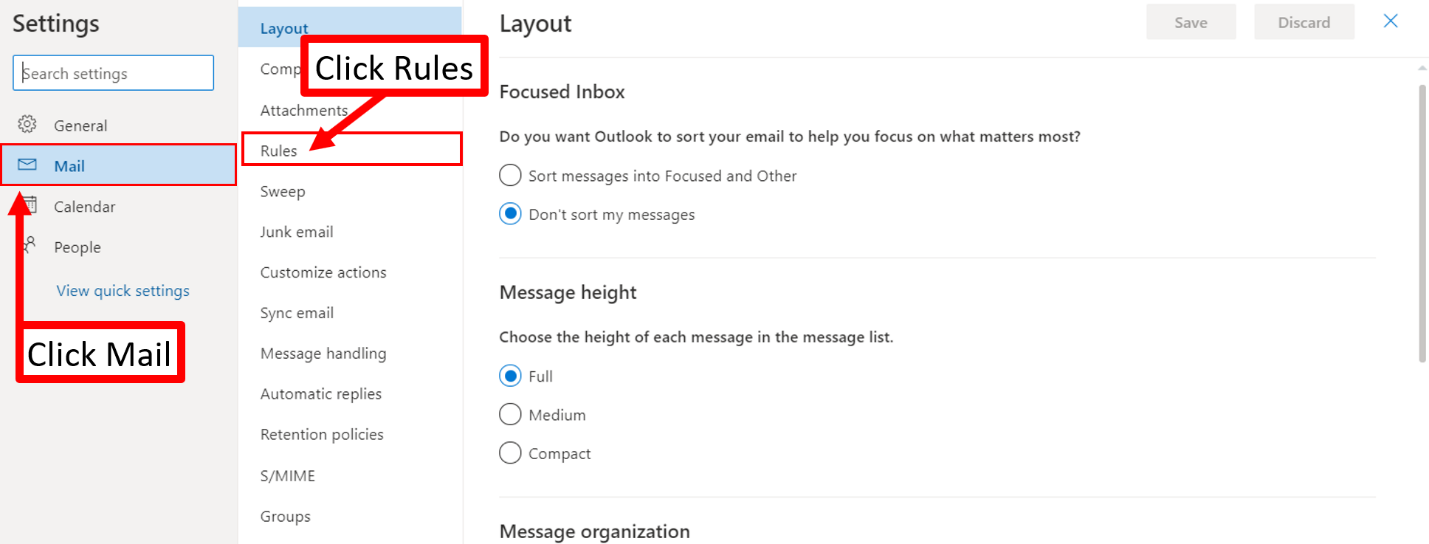
The Rules panel opens.
Click Add new rule.
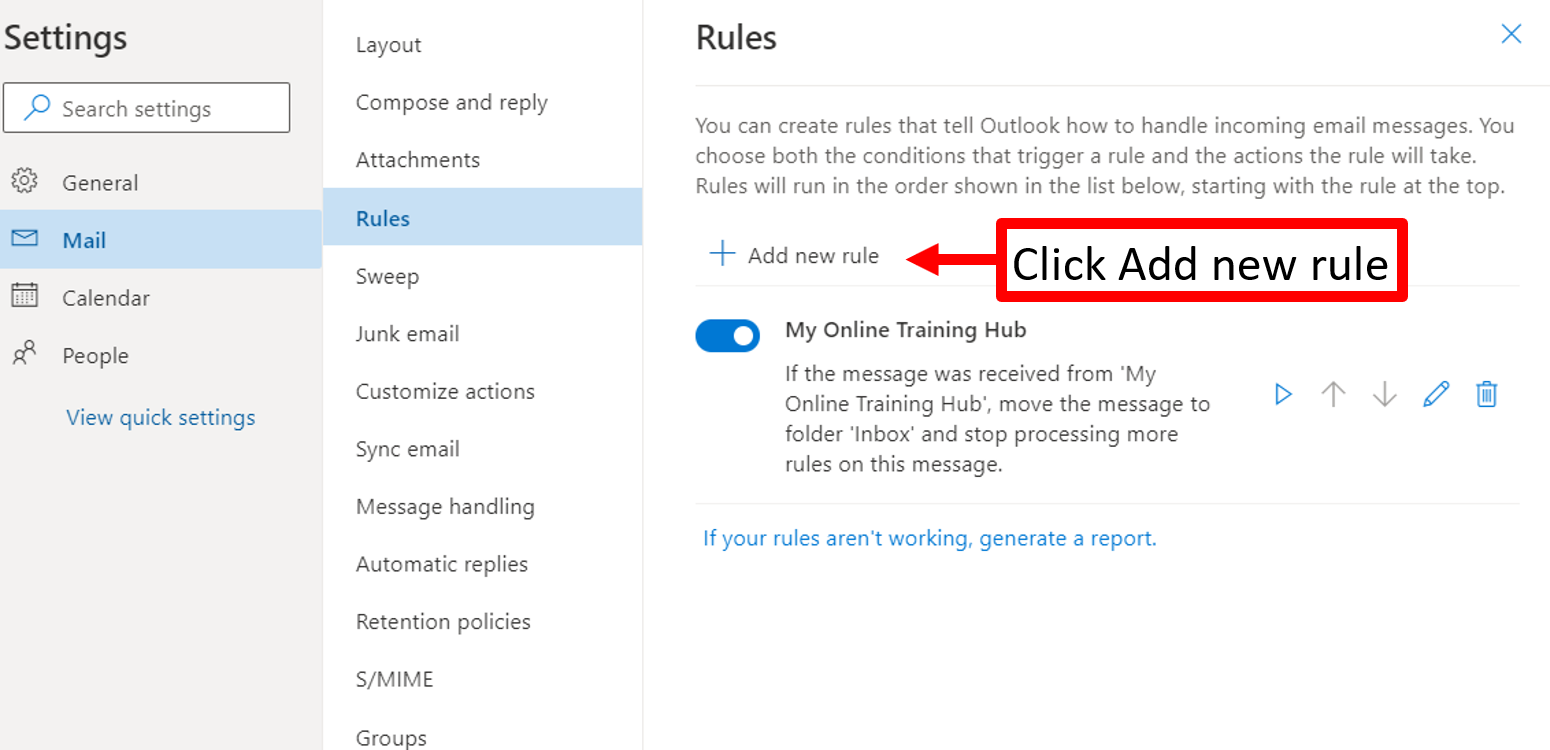
Rules are stored in a hidden folder in your mailbox. The number of rules you can have per mailbox is limited to 64KB, which is why it is best to keep rule names short. If you run out of space, you have a few options. You can delete unused rules. You can combine rules that perform the same action or you can remove criteria from rules.
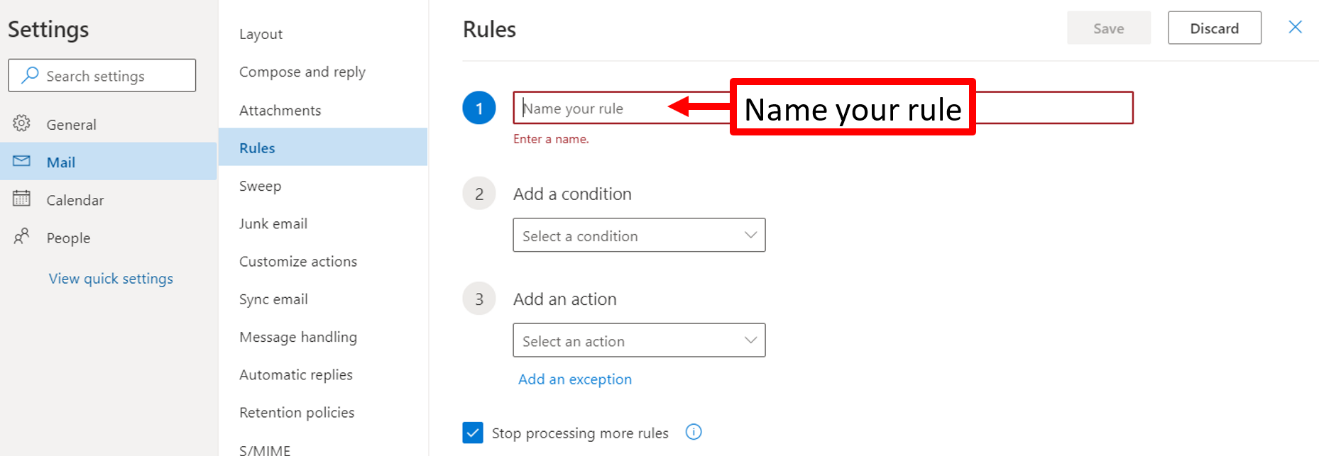
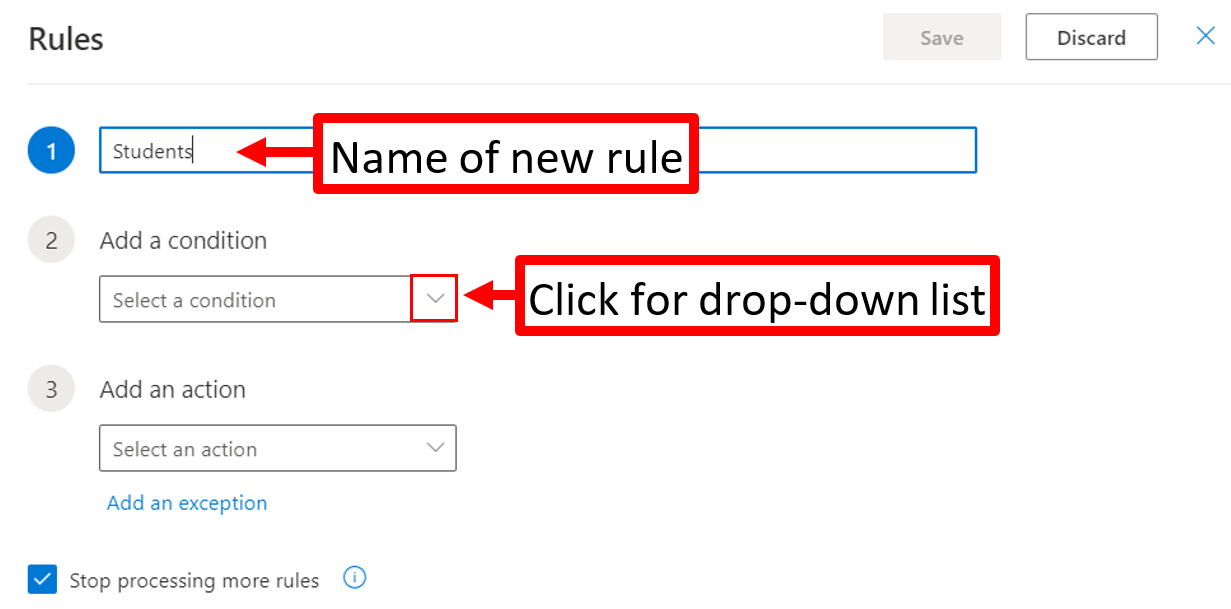
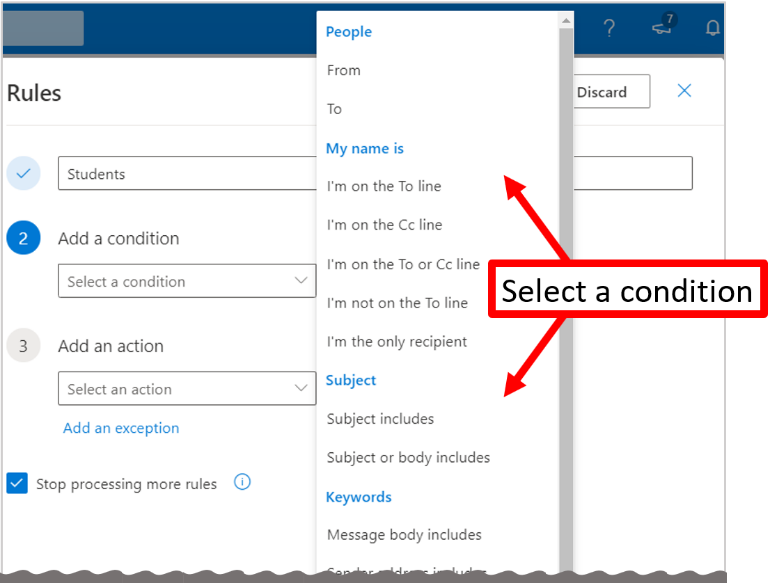
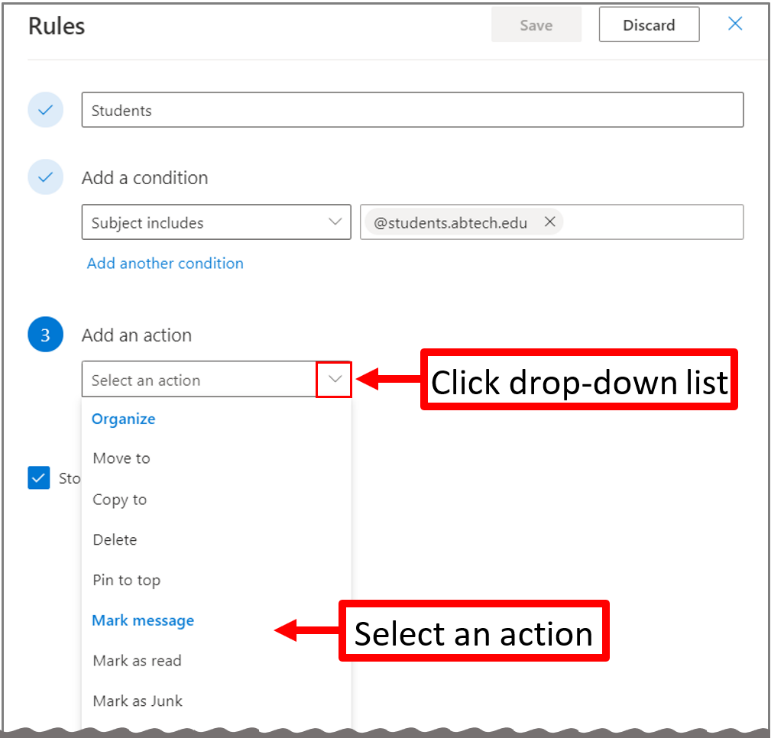
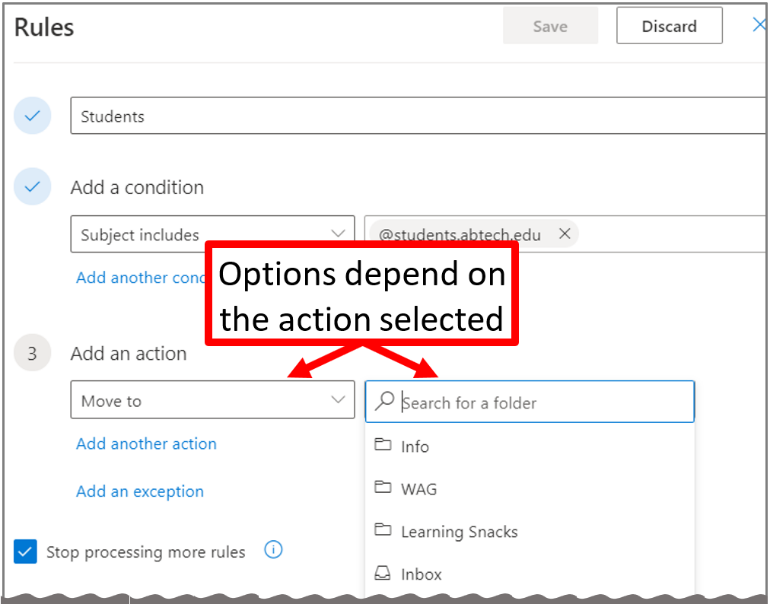
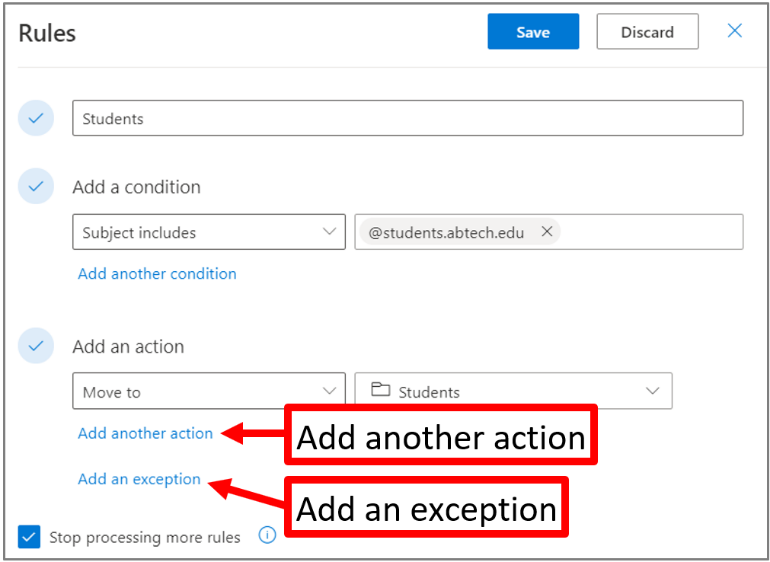
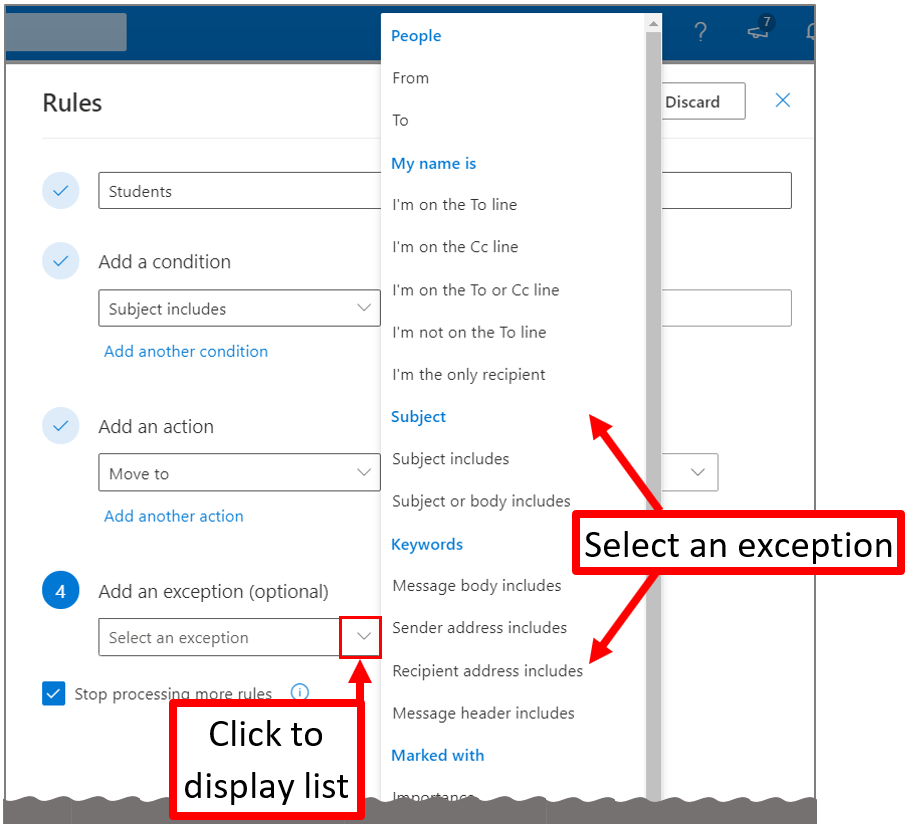
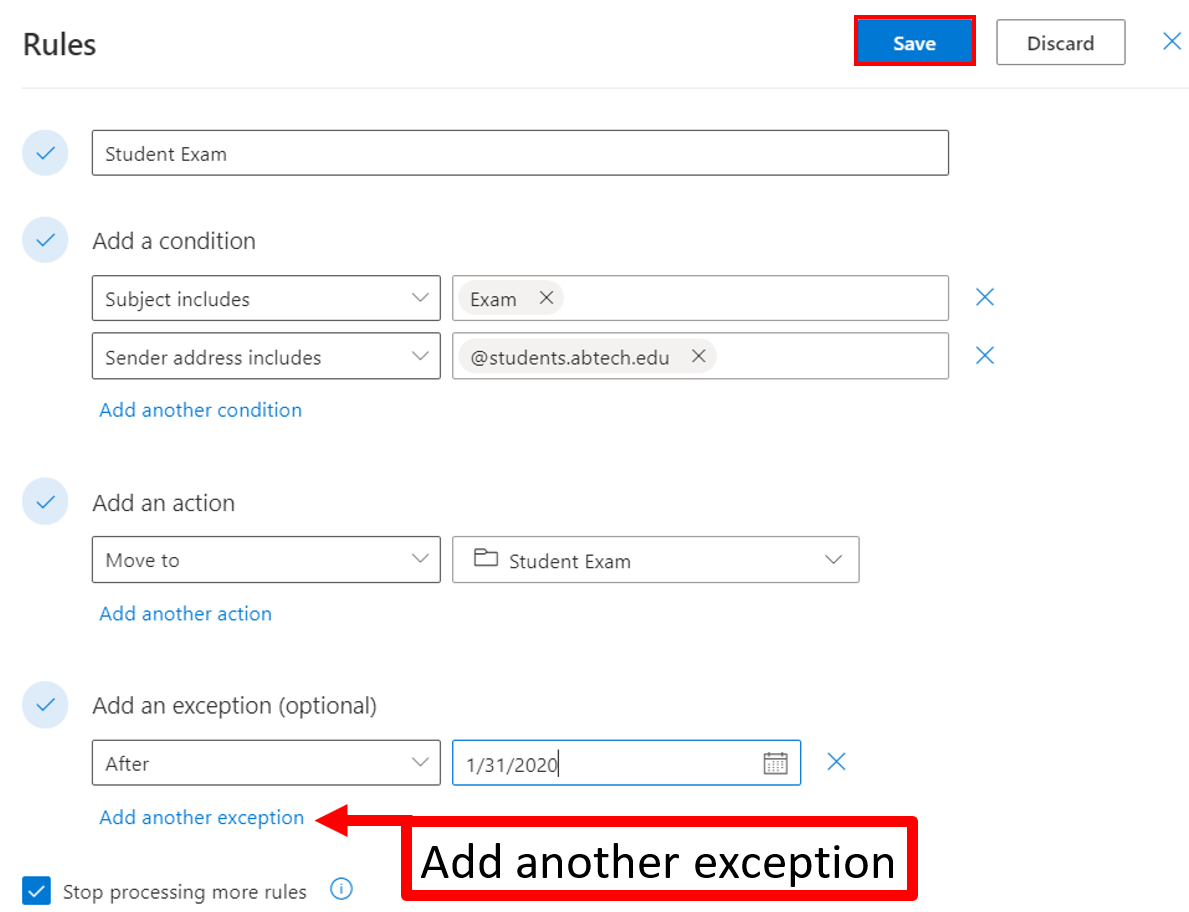
Sometimes, you might set up several rules that could apply to a single message. If you created a rule to move all messages with a subject line of "Homework" to a folder, for example, and then created a second rule to delete all messages with attachments, you probably wouldn't want a Homework email with an attachment to be deleted. If not, you can use the option stop processing more rules on the first rule.
Subsequent rules will be ignored, even if they apply to the message. Without this setting, every rule that applies to the message will run.
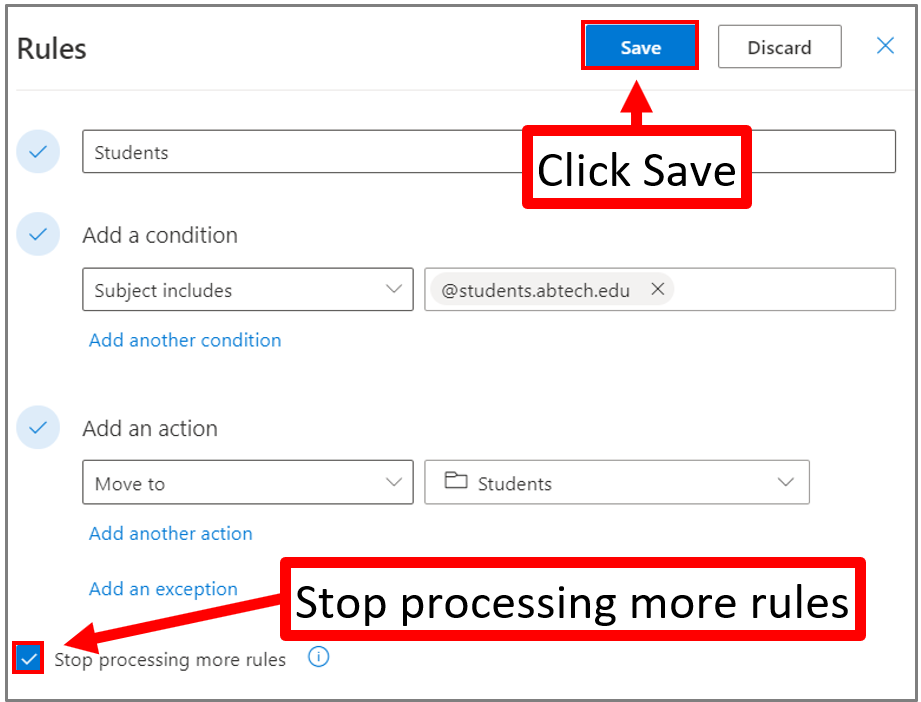
Click the Save button when finished with setting the conditions, actions and exceptions for your new rule.
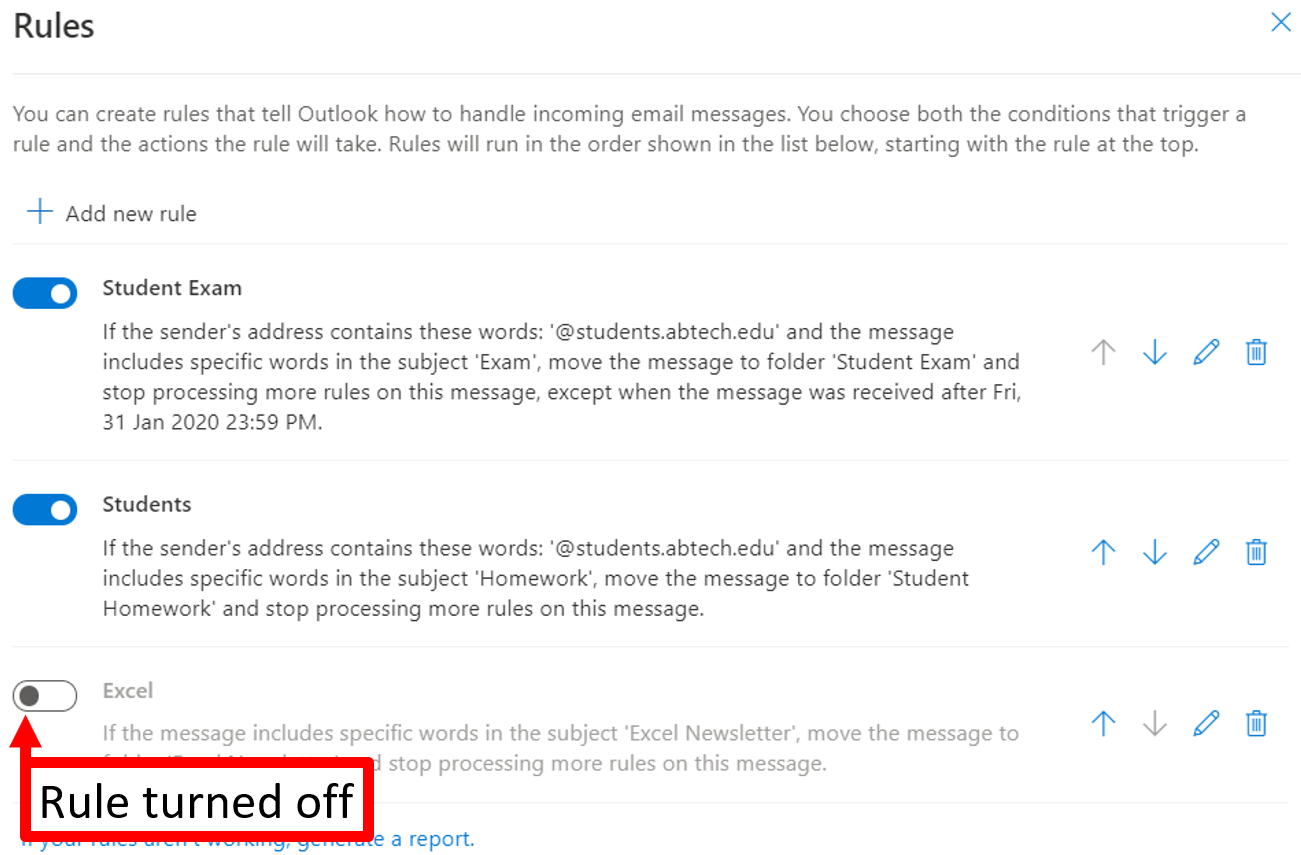
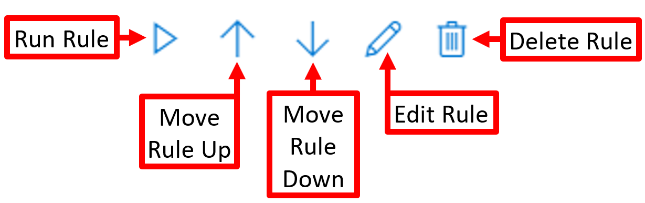
Article ID: 538
Created On: Thu, Jan 16, 2020 at 1:57 PM
Last Updated On: Fri, Jan 24, 2020 at 9:13 AM
Online URL: https://info.abtech.edu/article.php?id=538