How to Print Multiple PowerPoint Slide Notes On a Single Page
How to Print Multiple PowerPoint Slide Notes On a Single Page
PowerPoint now has the option to print multiple slides per page. Select "File", then "Print". Below the "Settings" section, click the "Slides" drop-down menu. There is a "Handouts (3 slides per page)" option that will add space for notes to the right of each slide.
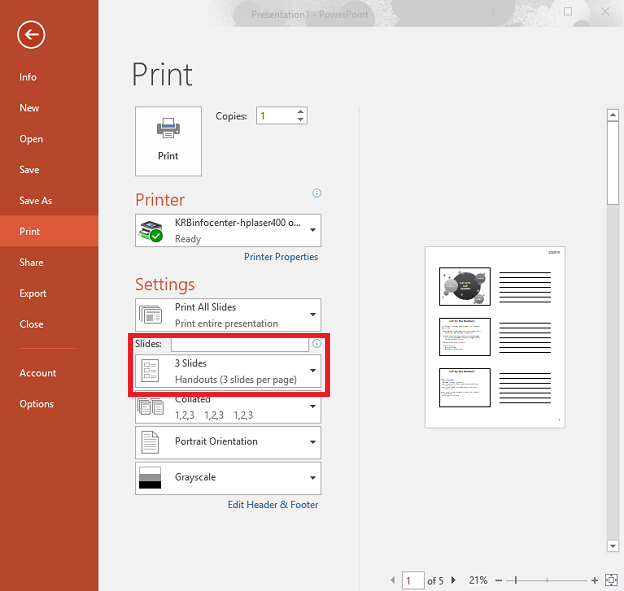
If the version of PowerPoint installed on your computer does not support the option above, you can also use Word to create handouts with multiple slides and notes per page.
- Open the PowerPoint presentation that includes slide notes.
- Choose the File tab on the ribbon.
- Click Export in the list on the left.
- Click Create Handouts.
- Select Create Handouts.
- Click the Create Handouts button on the right.
The Send to Microsoft Word dialog box appears.
Figure 2. Send to Microsoft Word dialog box with red arrows pointing to Notes next to slides
and Paste options, and red circle around the OK button.
- Under Page layout in Microsoft Word, Select Notes next to slides
- Under Add Slides to Microsoft Word Document, select Paste.
- Click the OK Button
Note: If you may be making edits to your slides, select Paste Link as well. This will automatically update the Word file if you make any changes to your slides in PowerPoint.
This option will not update changes made to the outline or to slide notes, so if you select Outline Only, the Paste Link option will not be available
- Click the OK button.
Your slides are automatically imported to Word. Be patient: this may take a minute or two, especially if there are many slides.
By default, there are three slides (and their notes) per page. If you would like more slides per page, you can adjust the sizes of the margins, the slides, and/or the font to change the number of slides that fit on a page.
Key Words: Powerpoint, Slide Notes, Print

 New Student Enrollment Checklist
New Student Enrollment Checklist Self-Service and WebAdvisor Help
Self-Service and WebAdvisor Help FAQs
FAQs