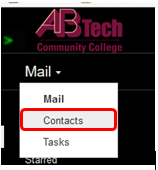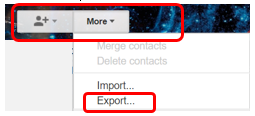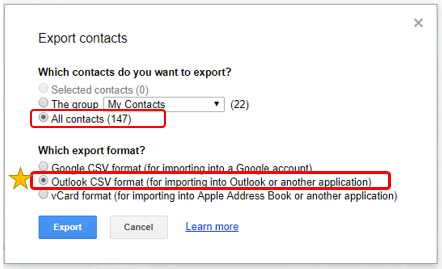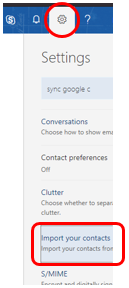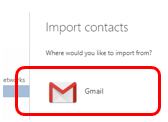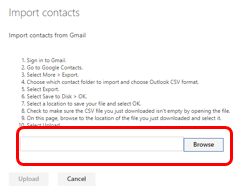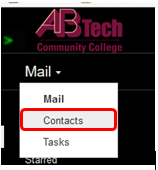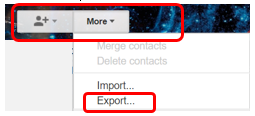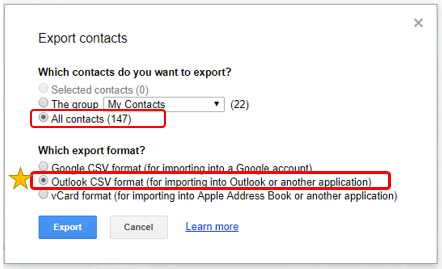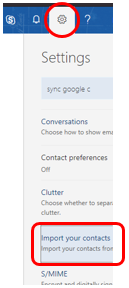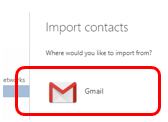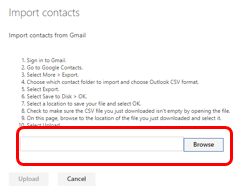How to Transfer Contacts from Gmail to Outlook
How to Transfer Google Contacts to Outlook
Summary
Guide on how to transfer Google contacts to Outlook
Overview
In May 2018, student Email accounts migrated from Google to Office 365. You can transfer any saved contacts from your former account to your new account.
Instructions
- Log in to your former student email account through Gmail.
- Click "Mail" at the top-left corner of the page, and then click "Contacts."
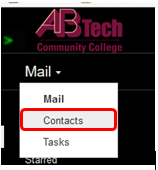
- Click “More” at the top of the page under the search bar, and then click "Export."
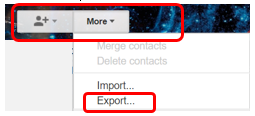
- Under "Which contacts do you want to export?" select "All Contacts." Under "Which export format?" be sure to select "Outlook CSV format (for importing into Outlook or another application)."
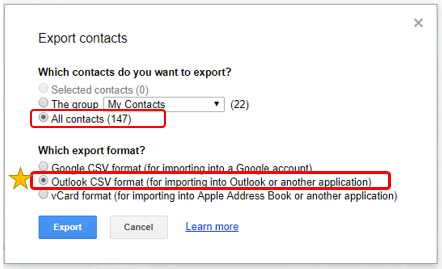
- Click "Export," and make sure to save the file and download it to your desktop (or a place you will remember) so it can be easily retrieved.
- Open your Outlook student email account by going to outlook.office365.com and logging in to your student email account.
- Click the Settings gear icon in the upper-right corner of the page. Then type "Import" in to the search box and click "Import your contacts."
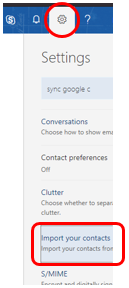
- Click the Gmail icon.
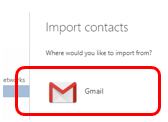
- You will see a set of instructions with a "Browse" button at the bottom of the page. Click "Browse."
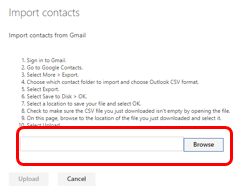
- Select your Gmail contacts file and click "Open."

- Click "Upload."
- The contacts will now be in your contact list.
Key Words: Outlook, Gmail, Contacts, Transfer contacts
Article ID: 505
Created On: Thu, May 17, 2018 at 10:45 AM
Last Updated On: Wed, Apr 3, 2019 at 11:44 AM
Online URL: https://info.abtech.edu/article.php?id=505