How to Change Your Password
How to Change Your Password
Summary
Instructions for securing your account and changing your A-B Tech password through Microsoft Azure AD/Office 365.
Table of Contents
Part 1: Create Your A-B Tech Password
Part 1: Create Your A-B Tech Password
If you haven't logged into your account yet, the best way to create your password is through Office 365.
-
Log into your Student Email outlook.office365.com.
- Type in your email address (username@abtech.edu if you are an employee, username@students.abtech.edu if you are a student).
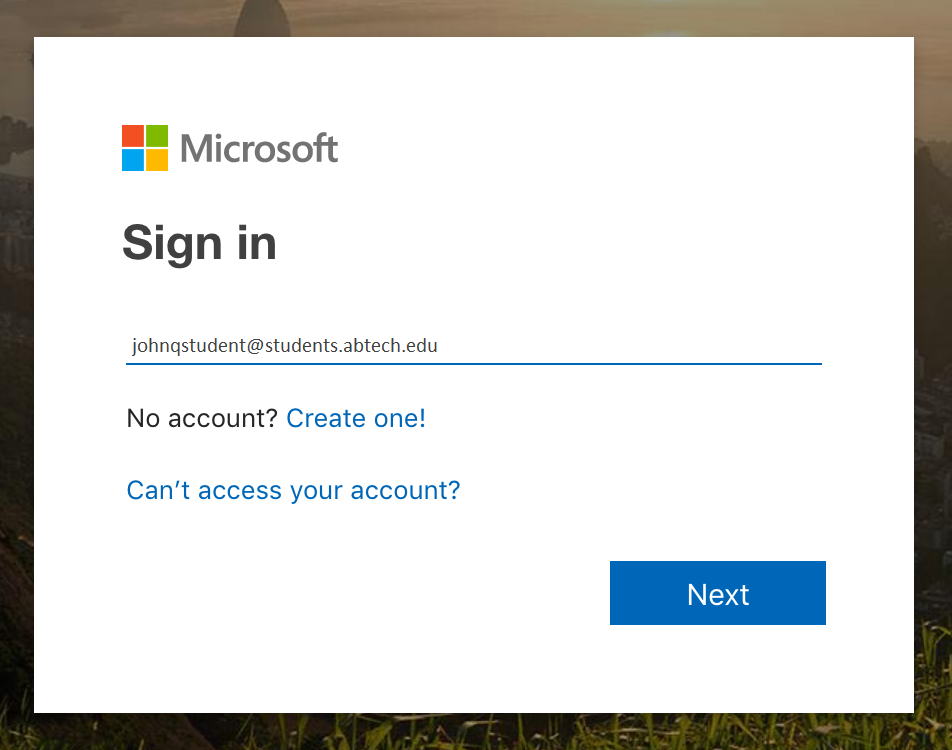
- Click "Next", then enter your A-B Tech password.
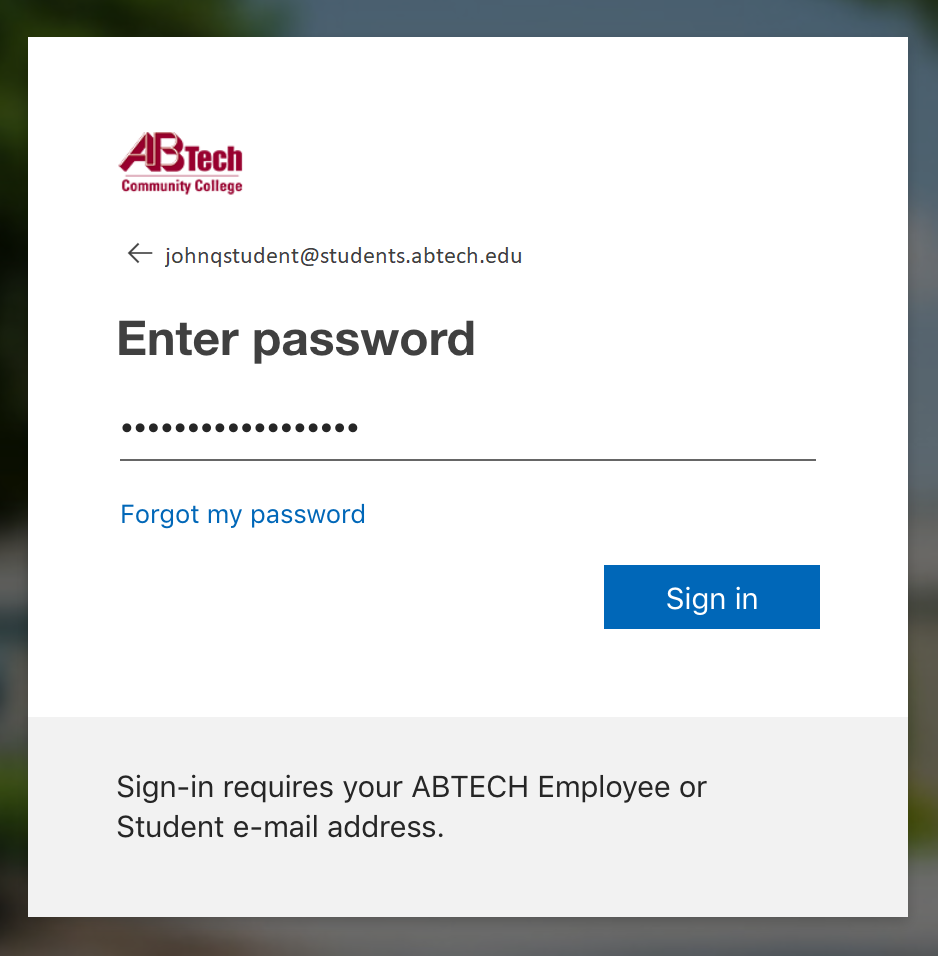
- Click "Sign in". You will be asked if you would like to stay signed in. Click "No" unless you are on a trusted computer (your personal or work computer, tablet, or phone).
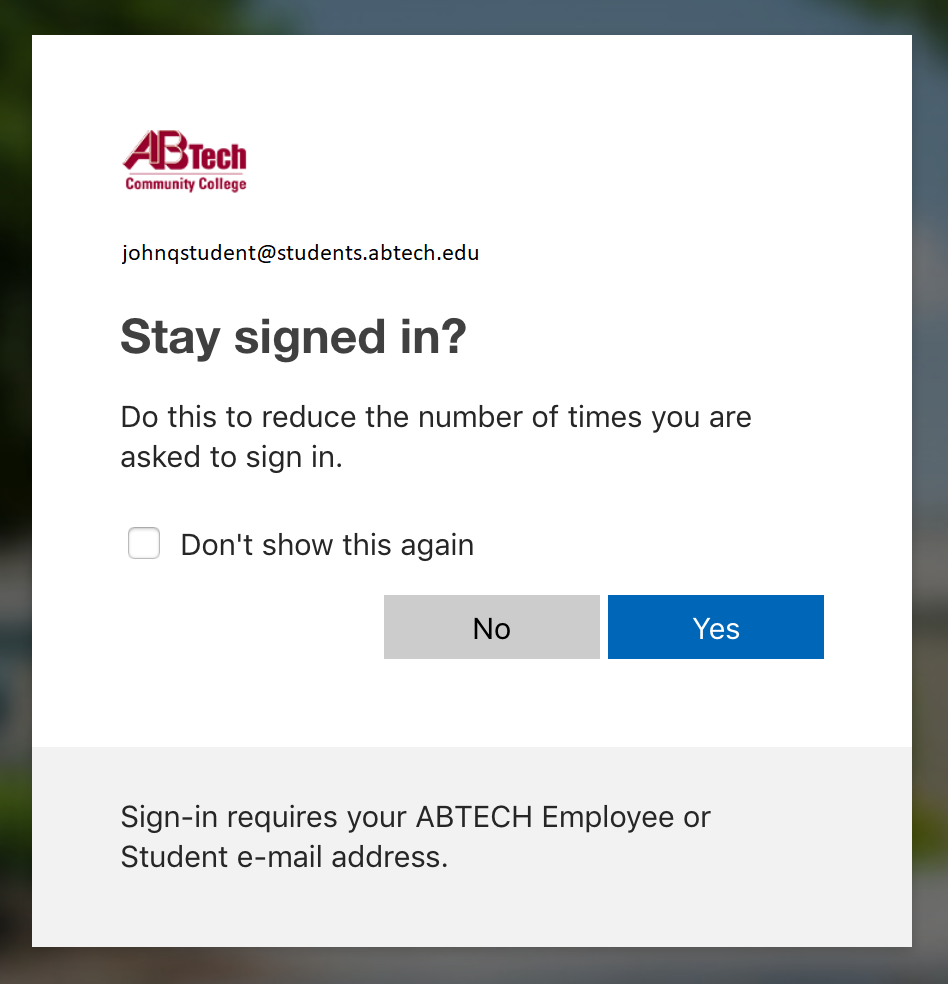
- You should be taken to an Office 365 page with a form that will let you change your password.
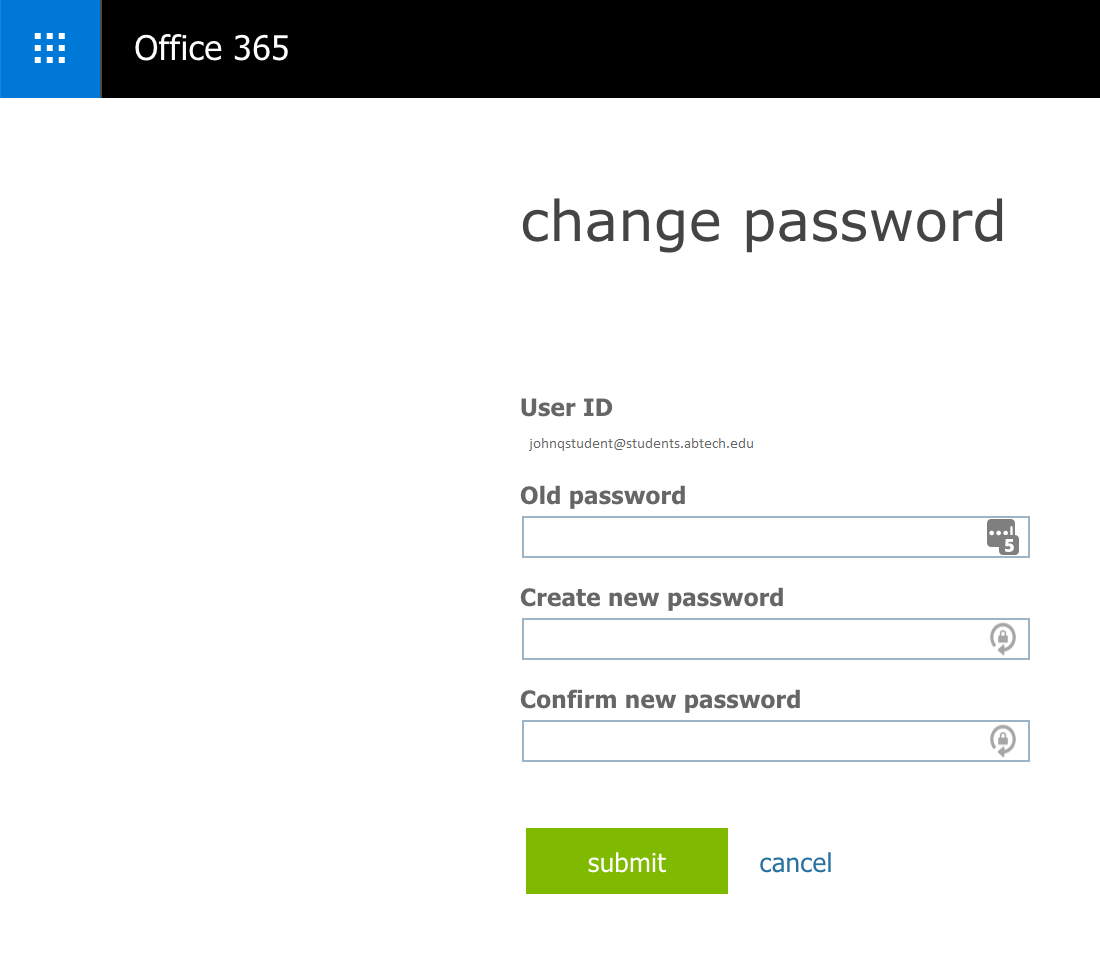
- There are two technical requirements for your new password on this page.
- It must be eight or more characters long.
- It cannot be a password that Microsoft considers risky to use (it is either too common or it was found in a data breach).
- If you choose too short of a password or one that Microsoft considers unsafe, you will be asked to "Choose a password that's harder for people to guess."
Part 2: Securing Your Account
Securing your account allows you to change a forgotten password without needing to contact the HelpDesk. This is highly recommended so you have the ability to change/reset your password yourself in the future.
- Visit the Password Reset page at abtech.edu/password.
- Click on "Add Security Information to Your Account." This will take you to a Microsoft web page.
- Type in your email address (username@abtech.edu if you are an employee, username@students.abtech.edu if you are a student).
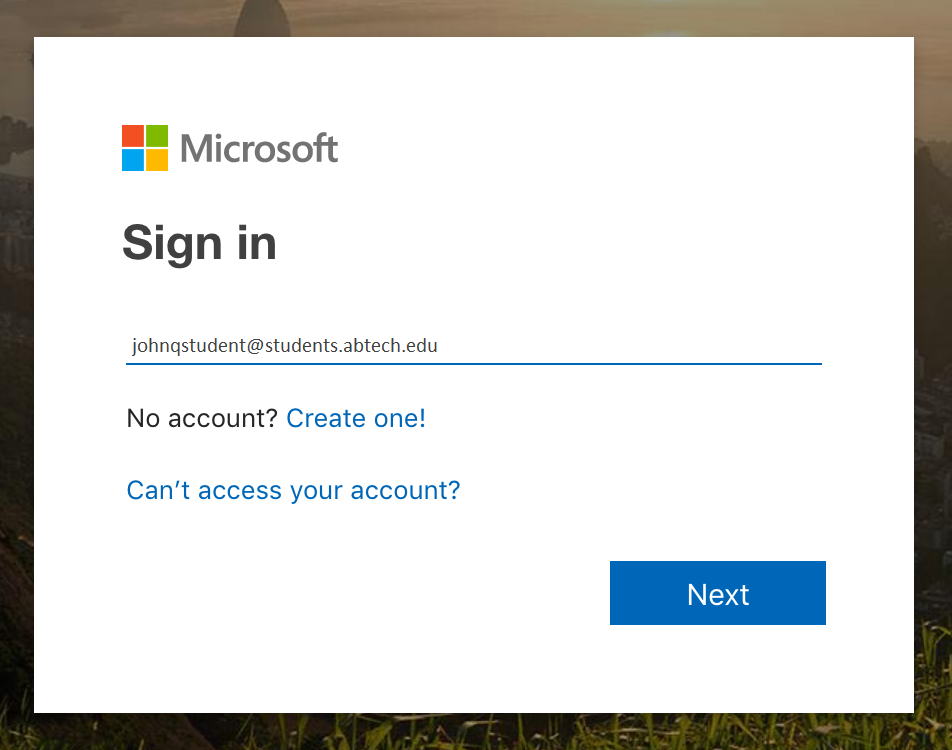
- Click "Next", then enter your self-designated A-B Tech password.
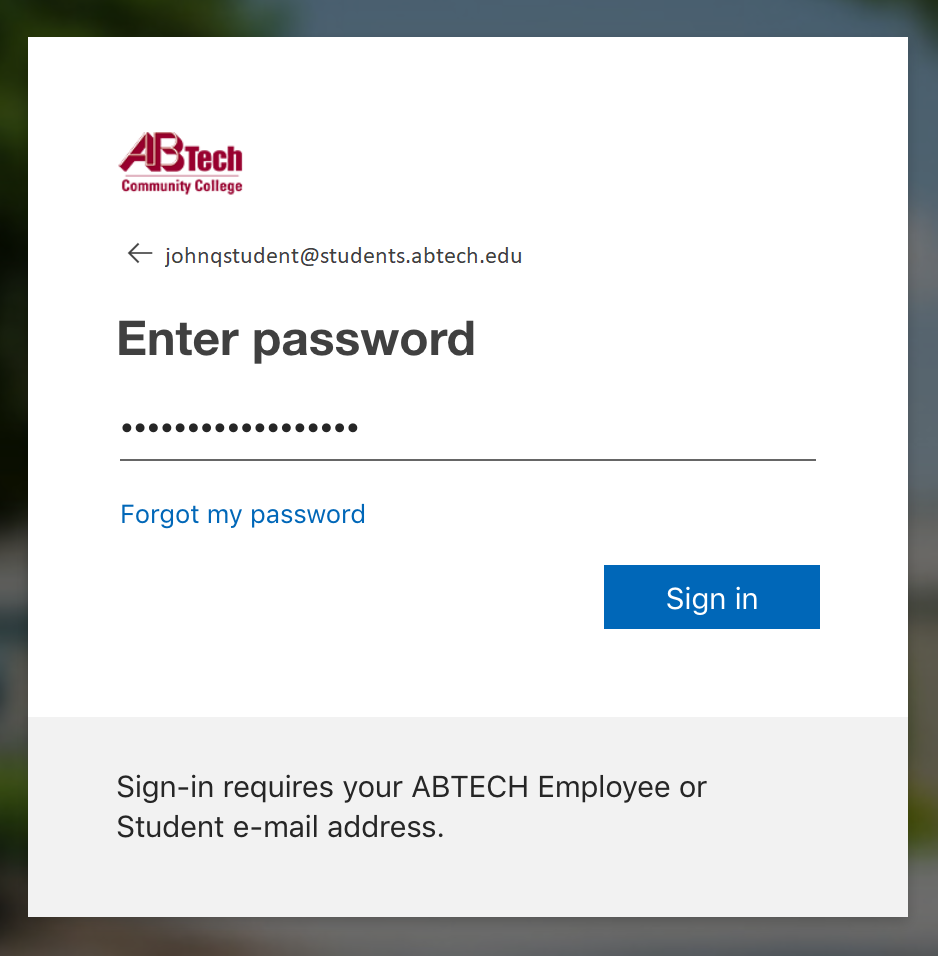
- Click "Sign in." You will be asked if you would like to stay signed in. Click "No" unless you are on a trusted computer (your personal or work computer, tablet, or phone).
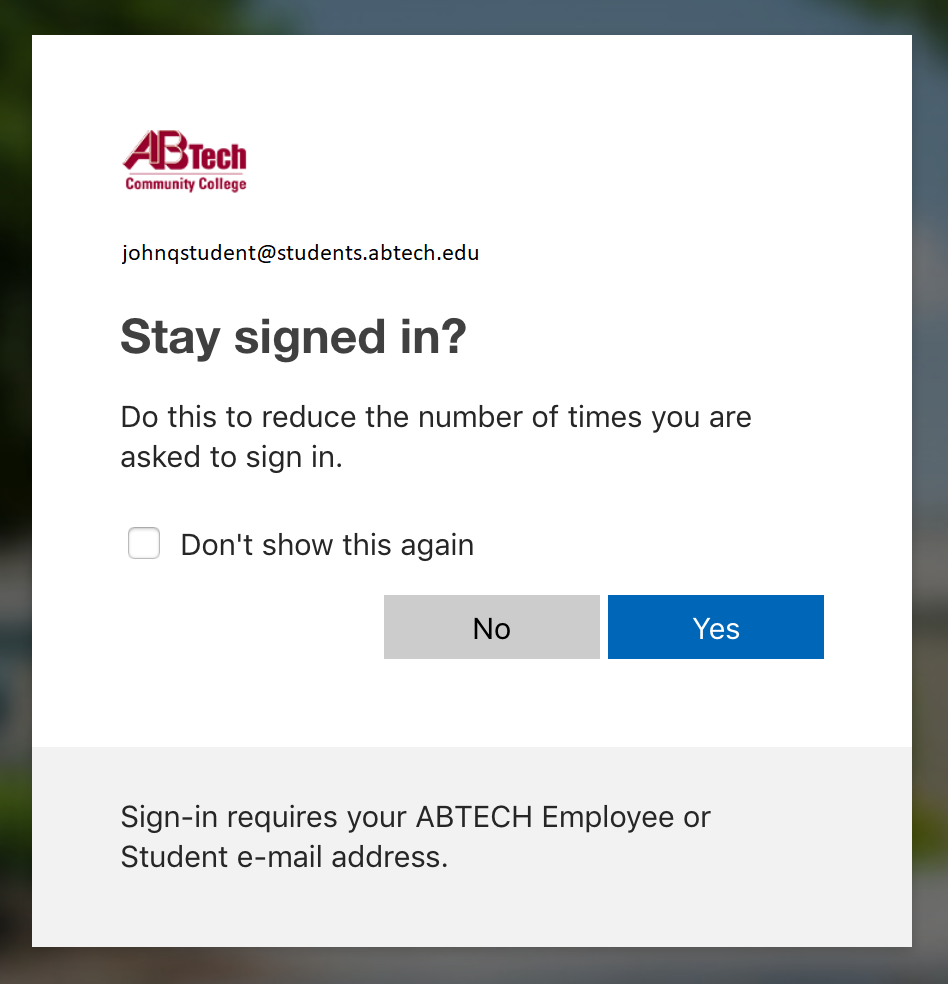
- You should now be on a page with the A-B Tech logo, the words "Keep your account secure", and a link to "Add security info". Click on that link.
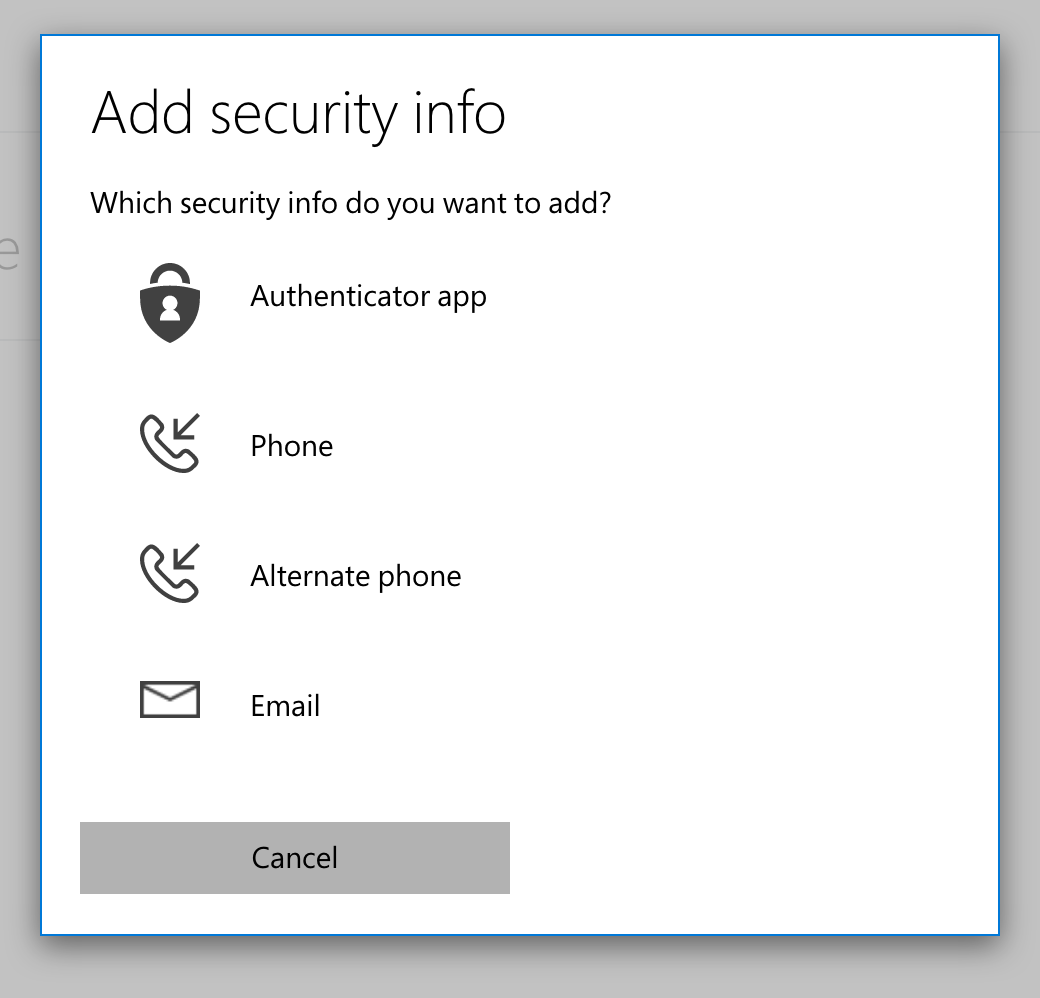
- For information about how to secure your account with Multifactor Authentication, please visit abtech.edu/mfa.
Forgotten Passwords
If you have forgotten your password or would like to change it, visit abtech.edu/password.
Need Help?
You can contact the A-B Tech IT HelpDesk at (828) 398-7550 or helpdesk@abtech.edu (email is preferred for fastest service).
Key Words: password, reset, forgotten, change password, create password

 New Student Enrollment Checklist
New Student Enrollment Checklist Self-Service and WebAdvisor Help
Self-Service and WebAdvisor Help FAQs
FAQs